I’ve had problems with my B450F motherboard’s RGB lights not working, and it was really frustrating! After trying simple things like checking the cables and updating the software, I finally got it fixed. Let me explain what I did to help you solve it too.
If your B450F motherboard RGB isn’t working, try checking the cable connections and updating the RGB software. Make sure the BIOS is up to date and that the RGB settings are enabled. This usually resolves most issues with the lighting.
In this article, we will discuss common issues with the B450F motherboard’s RGB not working and provide simple steps to troubleshoot and fix the problem. We’ll cover checking connections, updating software, and adjusting settings to get your RGB lights working again.
Why RGB Lighting Matters in Modern PCs
The Appeal of RGB Lighting
RGB lighting isn’t just a flashy feature. It allows you to customize your PC, creating a look that reflects your style. Whether it’s a pulsating rainbow or a steady color scheme, RGB adds flair to your gaming or work setup.
Customization and Aesthetics
Many gamers and PC enthusiasts use RGB lighting for customization, making their rig stand out. The aesthetic appeal adds an immersive experience, especially with synchronized lighting effects during gaming.
Overview of the B450F Motherboard
Key Features of the B450F Motherboard
The B450F motherboard is a popular choice among gamers due to its solid performance, overclocking capabilities, and its compatibility with RGB components. However, like any other feature, its RGB lighting can sometimes fail to work properly.
Compatibility with RGB Components
The B450F is compatible with ASUS Aura Sync, allowing users to control RGB components like fans, light strips, and memory. But if it’s not working, it could be due to various hardware or software-related issues.
Common Reasons Why B450F Motherboard RGB Stops Working
Software Glitches
One of the most common reasons for RGB lighting issues is a glitch in the RGB control software. ASUS Aura Sync might sometimes fail to detect the lights or could crash unexpectedly.
Incorrect Cable Connections
RGB lighting requires specific connections between the motherboard, power supply, and RGB components. If a cable is loose or incorrectly connected, the lighting won’t work.
Damaged RGB Headers
The RGB headers on your motherboard are responsible for powering your light strips. If one is damaged, the lights won’t receive the power they need.
BIOS Settings Not Configured Properly
Sometimes, the issue could be as simple as an incorrect BIOS setting. RGB functionality might be disabled, or the system could need a BIOS update.

Step-by-Step Troubleshooting Guide
Step 1 – Checking the RGB Software
The first thing you want to do is verify that your RGB control software is functioning correctly.
Ensure You Have the Latest Version Installed
Outdated software can cause problems with RGB lighting. Visit the ASUS website and download the latest version of Aura Sync or any other RGB control software you’re using.
Reinstall the Software
If updating doesn’t work, try reinstalling the software. Uninstall the current version, restart your PC, and install the latest version.
Step 2 – Inspecting Cable Connections
Loose or incorrectly connected cables are a common reason why RGB lights stop working.
Verifying the RGB Headers
Check that the RGB headers on the motherboard are properly connected. These are usually marked, making them easy to identify.
Rechecking Power Connections
Ensure that the RGB strips or fans are connected to the right power source.
Step 3 – Update the BIOS
Updating the BIOS can often resolve RGB issues. Follow ASUS’s instructions for updating the BIOS for your B450F motherboard.
How to Update the BIOS on B450F Motherboard
Download the latest BIOS update from the ASUS website and follow their step-by-step guide.
Advanced Troubleshooting Tips
Resetting the BIOS
If updating doesn’t solve the issue, resetting the BIOS could help. This will revert the motherboard to its default settings, which might fix any conflicts.
Using Safe Mode
Booting into Safe Mode and reinstalling the RGB software can sometimes resolve issues caused by conflicting software.
How to Test the RGB LEDs
Simple Tools for Testing
Use an external RGB controller to test the lighting. If the lights work with the controller, then the issue might be with the motherboard.
Using External RGB Controllers
External controllers can bypass the motherboard and directly power the RGB components. This is a quick way to determine if the problem lies within the motherboard.
When to Replace the RGB Strips
Identifying Hardware Damage
If you’ve tested the lights and they still don’t work, you might need to replace the RGB strips. Look for any signs of physical damage to the strips or connectors.
Alternative RGB Lighting Options
Third-Party Software and Controllers
There are other options available for controlling your RGB lighting if ASUS Aura Sync doesn’t work for you. Tools like OpenRGB or third-party controllers can help.
Best Practices for Maintaining RGB Functionality
Keeping Software Updated
Regularly check for updates to both the motherboard BIOS and RGB software. Keeping them updated ensures compatibility with new hardware and features.
Regular Hardware Checks
Periodically check your RGB components and cables to prevent issues before they occur.
Preventing Future RGB Issues
Proper Cable Management
Ensuring good cable management not only helps airflow but also keeps RGB connections secure, preventing disconnections or damage.
B450-F Strix Motherboard can’t see Vengeance Pro RGb
If your B450-F Strix motherboard can’t detect Vengeance Pro RGB RAM, try these steps:
- Check Compatibility: Ensure the Vengeance Pro RGB is compatible with your motherboard. The B450-F should support it, but double-check for any specific requirements.
- Update BIOS: Ensure that the BIOS on your motherboard is the latest version available. Manufacturers often release updates that improve compatibility with various components, including RGB RAM.
- Install Corsair iCUE: Download and install Corsair’s iCUE software. This software controls RGB settings for Corsair products and may help detect the RAM.
- Re-seat RAM: Turn off your PC and reseat the RAM sticks. Sometimes, improper seating can cause detection issues.
- Check RGB Connections: Ensure that the RGB cables from the RAM are connected correctly to the motherboard’s RGB header.
- Test Different Slots: Try moving the RAM to different slots on the motherboard to see if it helps with detection.
Asus ROG Strix B450-F Aura Sync RGB control?
The ASUS ROG Strix B450-F motherboard supports Aura Sync for controlling RGB lighting. Here’s how to use it:
- Download Aura Sync: Visit the ASUS website to download the Aura Sync software. Install it on your PC.
- Connect RGB Components: Ensure your RGB components (like RAM, fans, and LED strips) are connected to the motherboard’s RGB headers.
- Open Aura Sync: Launch the Aura Sync software. It should automatically detect all compatible RGB devices connected to the motherboard.
- Customize Lighting: Use the software to select different lighting effects, colors, and synchronization options for your RGB components. You can create custom profiles and even sync lighting with your games.
- Update BIOS: Make sure your motherboard BIOS is updated for the best compatibility with Aura Sync features.
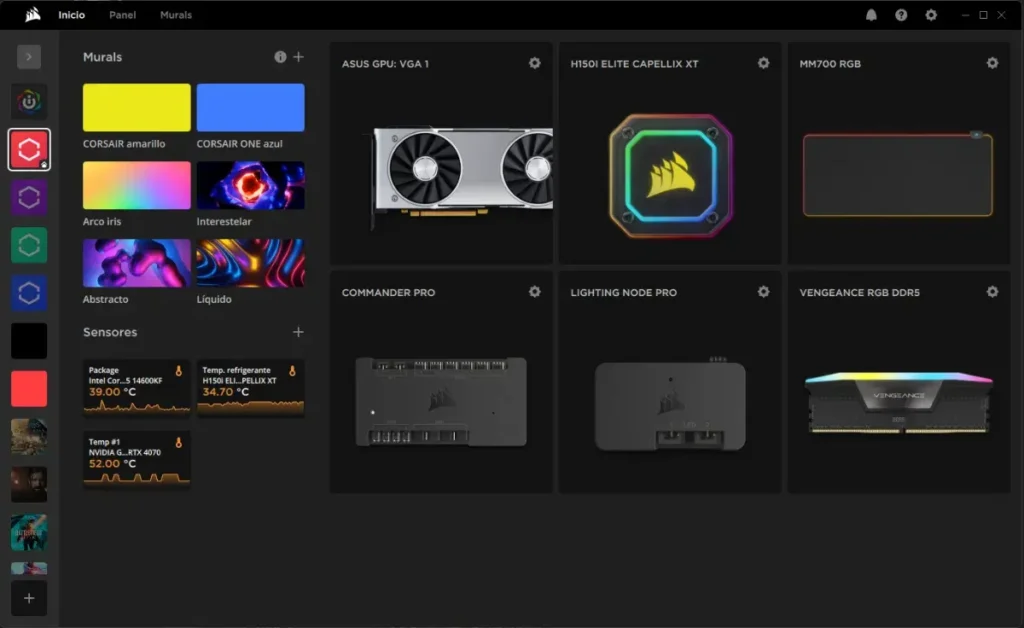
ASUS ROG STRIX B450-F Gaming not showing up in iCUE software?
If your ASUS ROG Strix B450-F Gaming motherboard isn’t showing up in iCUE software, here are some steps to troubleshoot the issue:
- Update iCUE: Make sure you have the latest version of Corsair iCUE installed. Check for updates on the Corsair website.
- Check Compatibility: Ensure that your RGB components are compatible with iCUE. While iCUE supports various RGB devices, some features may not work with all motherboards.
- Enable USB Device: In BIOS, check if USB devices are enabled. Sometimes, the iCUE software may not detect the motherboard if USB settings are disabled.
- Install ASUS Aura Sync: Sometimes, having both Aura Sync and iCUE can cause conflicts. Try uninstalling Aura Sync if it’s installed, as it may interfere with iCUE.
- Reboot the PC: Restart your computer after making changes or updates to ensure everything is recognized properly.
- Reinstall iCUE: If the issue persists, try uninstalling and then reinstalling iCUE to reset its configurations.
- Connect via USB Header: If your RGB components require a USB connection to the motherboard, ensure they are properly connected to the correct USB headers.
ROG b450 f rgb issue
If you’re experiencing RGB issues with your ROG B450-F motherboard, here are some common troubleshooting steps to help resolve them:
- Check Connections: Ensure that all RGB cables are securely connected to the motherboard’s RGB headers. Loose connections can cause lighting problems.
- Update BIOS: Check that your motherboard’s BIOS is current to ensure optimal performance and compatibility.Manufacturers often release updates that improve compatibility with RGB components.
- Use Aura Sync: Download and install the ASUS Aura Sync software. This program controls the RGB lighting and should detect compatible devices connected to the motherboard.
- Check RGB Settings: Open Aura Sync and verify that the RGB settings are enabled. Sometimes the lights may be turned off in the software.
- Re-seat Components: Turn off your PC and reseat your RAM and RGB devices. Improper seating can prevent detection.
- Test with Different Software: If you’re using third-party software, try using Aura Sync instead, as it is specifically designed for ASUS components.
- Inspect for Damage: Look for any signs of damage on the RGB components or cables. If they are damaged, they may need to be replaced.
- Reset BIOS: Resetting the BIOS to default settings may help if incorrect settings are causing the issue.
FAQs
Why is my RGB lighting not working after a BIOS update?
Ensure the RGB settings are enabled in the BIOS after the update.
Can a damaged RGB header be fixed?
Unfortunately, a damaged header usually requires a motherboard replacement.
How can I test if my RGB strips are faulty?
Use an external RGB controller to test the strips.
Will reinstalling the RGB software fix the issue?
Yes, reinstalling can often resolve software-related problems.
Can third-party software control my motherboard’s RGB?
Yes, tools like OpenRGB can control RGB lights if Aura Sync doesn’t work.
Why is there a red light on my Asus b450 motherboard?
A red light on your ASUS B450 motherboard indicates a hardware issue. It could point to problems with the CPU, RAM, GPU, or boot device. Check the labeled LED near the light for more specific troubleshooting.
How do I connect my RGB motherboard?
To connect RGB on your motherboard, plug the RGB device into the 3-pin or 4-pin RGB headers labeled “RGB” or “ARGB.” Use your motherboard’s RGB software (like ASUS Aura Sync) to control lighting. Make sure the connections match the header type (3-pin for addressable, 4-pin for standard RGB).
Is RGB controlled by the motherboard?
Yes, RGB can be controlled by the motherboard if it has RGB or ARGB headers. You can manage the lighting using the motherboard’s software, like ASUS Aura Sync, MSI Mystic Light, or Gigabyte RGB Fusion, depending on the brand.
How do I access my motherboard RGB settings?
To access your motherboard’s RGB settings, download and install the RGB control software (e.g., ASUS Aura Sync, MSI Mystic Light). Open the software to customize the lighting effects and colors.
How do I connect my RGB module?
To connect your RGB module, plug it into the RGB or ARGB header on your motherboard. Match the 3-pin or 4-pin connector to the correct header, ensuring proper alignment. Use RGB
Where do you plug in RGB lights on a PC?
Plug in RGB lights on a PC by connecting them to the RGB or ARGB headers on the motherboard. These headers are usually labeled and can be found near the CPU or on the edge of the motherboard. Ensure the connector matches the header type (3-pin for ARGB, 4-pin for standard RGB).
How do you wire an RGB?
To wire RGB lights, connect the RGB (4-pin) or ARGB (3-pin) cable to the corresponding header on your motherboard. Ensure the connector aligns correctly with the header. Once connected, use RGB software to control the lighting effects.
Where to connect GPU RGB?
To connect GPU RGB, locate the RGB or ARGB header on your graphics card, if available. Plug the RGB cable from your GPU into this header. If your GPU doesn’t have a header, connect it to the motherboard’s RGB headers and use the corresponding software to control the lighting.
ARGB to RGB adapter?
An ARGB to RGB adapter allows you to connect addressable RGB (ARGB) devices to standard RGB headers. This adapter typically has a 3-pin ARGB connector on one end and a 4-pin RGB connector on the other. Use it to integrate different RGB lighting systems into your setup.
ASUS motherboard lights not working?
If your ASUS motherboard lights are not working, check that all RGB connections are secure. Update your RGB control software, like ASUS Aura Sync, and ensure the RGB settings are enabled in the BIOS. If issues persist, consider a power cycle or check for hardware problems.
ASUS ROG STRIX B450-f light codes?
The ASUS ROG Strix B450-F uses light codes for diagnostics:
- CPU LED (Red): CPU issues.
- DRAM LED (Red): RAM problems.
- VGA LED (Red): GPU issues, and Boot LED (Red): Boot device not found.
iCUE not detecting motherboard?
If iCUE is not detecting your motherboard, try the following: ensure your USB headers are connected properly, update both iCUE and your motherboard BIOS, and check for compatibility issues with your RGB components. Restarting your PC after making these changes can also help resolve the issue.
B450 motherboard with ARGB header?
The B450 motherboards typically feature ARGB headers that allow you to connect addressable RGB components like fans and LED strips. Check the motherboard specifications to confirm the presence and number of ARGB headers. These headers enable you to control lighting effects using compatible software, such as ASUS Aura Sync or MSI Mystic Light.
Conclusion
Getting your B450F motherboard RGB lights working again might seem daunting, but with the right troubleshooting steps, it’s usually fixable. Whether it’s a software glitch, a loose cable, or an outdated BIOS, the solutions we’ve covered should help you resolve the issue.

Leave a Reply