Hi there! I recently needed to find my motherboard model and BIOS version. It seemed tricky at first, but it’s easier than it looks! Let me share how I did it, so you can find yours too. Let’s get started!
To find your motherboard model and BIOS version, open the Command Prompt and type “wmic baseboard get product,Manufacturer” for the model. For the BIOS version, type “wmic bios get version.” You can also check directly in your BIOS settings during boot.
In this article, we will discuss how to find your motherboard model and BIOS version easily. I’ll share simple methods, including using built-in commands and checking your system settings. Let’s dive into it and uncover these important details!
What is a Motherboard Model?
The motherboard model refers to the specific name and number assigned by the manufacturer. It tells you the specifications, compatibility options, and upgrade possibilities for your computer.
What is BIOS?
BIOS stands for Basic Input/Output System. It’s a set of essential instructions stored on your motherboard that helps your computer start and communicates with hardware components.
Why Knowing Your Motherboard Model and BIOS Version Matters
Understanding your motherboard model and BIOS version is crucial when:
- Upgrading Hardware: Like adding more RAM or a new CPU.
- Fixing Compatibility Issues: Some hardware may not work unless you update your BIOS.
- Troubleshooting: Helps in diagnosing problems.
Different Methods to Find Your Motherboard Model
You have multiple options for discovering your motherboard model. Let’s go through each one:
1. Using Command Prompt
One of the easiest methods is using Command Prompt. Here’s how:
- Press Win + R, type cmd, and press Enter.
- Type the following command:
wmic baseboard get product,manufacturer - Press Enter, and you will see your motherboard’s model and manufacturer.
2. Through System Information
If you prefer a graphical tool:
- Press Win + R, type msinfo32, and press Enter.
- In the System Information window, search for the entries labeled BaseBoard Manufacturer and BaseBoard Product.. These indicate your motherboard model and manufacturer.
3. Via BIOS
You can also check your motherboard model by entering your BIOS menu:
- Restart your PC.
- Press Del or F2 (depending on your system) as it starts.
- Navigate through the BIOS, where you’ll find your motherboard details.
4. Physical Inspection
For a hands-on approach:
- Turn off your PC and open the case.
- Look for a printed label on the motherboard itself, which will have the model number.
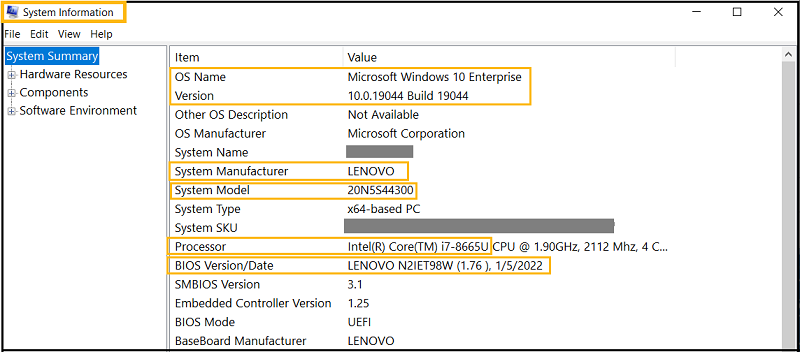
How to Find Your BIOS Version
Finding your BIOS version is just as important, especially if you’re thinking of upgrading your system or fixing bugs.
1. Via Command Prompt
Here’s how to find your BIOS version using CMD:
- Press Win + R, type cmd, and hit Enter.
- Type the following:
wmic bios get smbiosbiosversion - Press Enter, and your BIOS version will be displayed.
2. Through System Information
If Command Prompt isn’t your thing, use System Information:
- Press Win + R, type msinfo32, and press Enter.
- Look for the BIOS Version/Date entry to see the details.
3. Using BIOS Interface
Accessing your BIOS directly is another option:
- Restart your computer and press Del or F2 while it boots.
- Look for the BIOS Information section within the menu.
When to Update BIOS?
You should only update your BIOS if:
- You’re facing compatibility issues with new hardware.
- The update is recommended by the manufacturer for security fixes.
- You’re experiencing system bugs that a BIOS update can resolve.
How BIOS Updates Can Affect Your System
Updating the BIOS can:
- Improve hardware compatibility.
- Fix bugs in older versions.
- Enhance performance with newer technologies.
However, it’s not something you should do frequently unless necessary.
Common Issues During BIOS Updates
Some issues during BIOS updates can include:
- Power failure during the update, which may leave your system unbootable.
- Incorrect BIOS version, which could harm your system’s functionality.
How to Safely Update BIOS
Before updating, always:
- Back up your current BIOS.
- Ensure stable power to avoid interruptions.
- Download the correct version from the manufacturer’s website.
Risks of Updating BIOS Incorrectly
Updating with the wrong BIOS version or experiencing interruptions during the process can make your PC unusable. Always double-check everything before proceeding.
How to Find Motherboard Manufacturer, and Model, Processor Number
To find your motherboard manufacturer, model, and processor number, you can follow these simple steps:
- Using Command Prompt:
- Press Windows + R, type cmd, and hit Enter.
For the motherboard details, type:
arduino
Copy code
“wmic baseboard get product,Manufacturer”
For the processor number, type:
arduino
Copy code
“wmic cpu get name”
- Using System Information:
- Press Windows + R, type msinfo32, and hit Enter.
- Check the “System Summary” section to locate the manufacturer and model of your motherboard.
- The processor details will also be listed here.
- Checking BIOS/UEFI:
- Restart your computer and enter the BIOS/UEFI setup (usually by pressing F2, Delete, or another key during boot).
- Look for the motherboard information and processor details in the system overview.
- Physical Inspection:
- If you’re comfortable, you can open your computer case and look directly at the motherboard. The model number is usually printed on the board itself.
These methods should help you quickly find your motherboard manufacturer, model, and processor number!
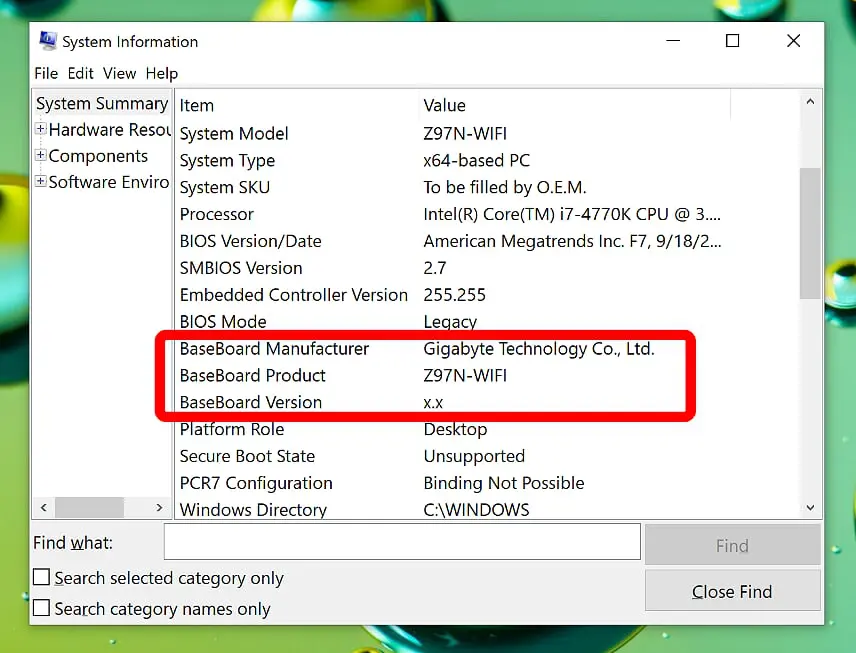
How to see the motherboard model on Windows 10 while it’s showing to be filled by OEM?
If your Windows 10 is showing your motherboard model as “OEM,” here are some alternative ways to find the actual model:
- PowerShell:
- Right-click the Start menu and select “Windows PowerShell.”
Type the following command and press Enter:
powershell
Copy code
Get-WmiObject -Class Win32_BaseBoard | Select-Object Product, Manufacturer
- This might provide more details than the Command Prompt.
- Using DirectX Diagnostic Tool (dxdiag):
- Press Windows + R, type dxdiag, and hit Enter.
- In the System tab, look for “System Model.” This may give you clues about your motherboard.
- Third-Party Software:
- Try tools like HWiNFO or AIDA64, which can often identify the motherboard model and other hardware specifications accurately.
- Check Documentation or Packaging:
- If you have the original packaging or documentation for your computer or motherboard, the model number is often listed there.
- Physical Inspection:
- Open your computer case and look directly on the motherboard. The model number is typically printed on the board itself, often near the CPU socket or RAM slots.
These methods should help you find your motherboard model even if it’s displaying as “OEM” in Windows!
FAQs
What happens if I don’t know my motherboard model?
If you don’t know your motherboard model, you may install incompatible hardware or miss out on crucial updates, leading to system instability.
Is it necessary to know the BIOS version for regular use?
Not always. However, if you’re upgrading hardware or experiencing issues, it’s useful to know your BIOS version to ensure compatibility.
How often should I update my BIOS?
Only update when necessary, such as for compatibility reasons or security improvements. Frequent BIOS updates are not needed for regular use.
Can checking the motherboard model help with hardware upgrades?
Yes, knowing the motherboard model ensures that the components you’re purchasing are compatible with your system.
What are the risks of updating the wrong BIOS version?
Installing the wrong BIOS version can make your system inoperable and may require professional intervention to fix.
How to find my motherboard model and bios version windows 11?
To find your motherboard model and BIOS version in Windows 11, use Command Prompt with wmic, check System Information via msinfo32, or use tools like CPU-Z or Speccy.
How to check motherboard BIOS version without CPU?
To check the motherboard BIOS version without a CPU, refer to the motherboard manual, inspect the BIOS chip for a version label, or visit the manufacturer’s website for details.
How to find my motherboard model and bios version windows 10?
To find your motherboard model and BIOS version in Windows 10, use Command Prompt with wmic, check System Information via msinfo32, or utilize third-party tools like CPU-Z or Speccy.
How to find my motherboard model and bios version lenovo?
To find your Lenovo motherboard model and BIOS version, use Command Prompt with wmic, check System Information via msinfo32, or use Lenovo Vantage for detailed system info.
What is the current bios version available for the motherboard?
To find the current BIOS version for your motherboard, visit the manufacturer’s website for updates, use tools like CPU-Z, or check directly in the BIOS during startup.Linkhouse
Conclusion
Finding your motherboard model and BIOS version is a simple yet essential step for anyone looking to upgrade or troubleshoot their PC. Whether through CMD, System Information, or BIOS, having this information ensures smoother upgrades and better system management.

Leave a Reply