When I checked if my motherboard supported PCIe x4, it seemed confusing at first. But it’s easy! I’ll guide you step by step to understand it better.
To check if your motherboard supports PCIe x4, review its user manual or specifications online. Look for PCIe slot details or inspect labels on the motherboard itself. Tools like CPU-Z can also help.
In this article, we will discuss how to identify if your motherboard supports PCIe x4. We’ll cover simple steps like checking the manual, inspecting the motherboard, and using online tools.
What is PCIe x4?
PCIe x4 refers to a slot that has four data lanes for transferring information. These lanes allow data to travel between your hardware and the motherboard at high speeds. The “x4” is perfect for devices like NVMe SSDs that require quick data transfers.
Why Does PCIe x4 Matter?
The difference between PCIe x4 and other configurations (like x1 or x16) lies in speed and capacity.
- Speed: PCIe x4 slots transfer data faster than PCIe x1 slots.
- Compatibility: Many modern SSDs and expansion cards require PCIe x4 to perform optimally.
How to Check If Your Motherboard Supports PCIe x4
1. Read the Motherboard Manual
Start by locating your motherboard’s manual. Manufacturers include details about PCIe slot types and their capabilities. Look under “Expansion Slots” or “Specifications” for mentions of PCIe x4.
2. Check Specifications Online
Go to the website of your motherboard’s manufacturer and look up your model. Under “Specifications,” look for PCIe slot details. Verify if it mentions PCIe x4 or “x4 lanes.”
3. Inspect the Motherboard Physically
Examine your motherboard for PCIe slots.
- PCIe x4 slots are shorter than x16 but longer than x1.
- Look for labels near the slot, such as “x4.”
4. Use System Information Tools
Software tools like CPU-Z or Speccy can provide detailed motherboard information.
- Install the tool and navigate to the “Motherboard” section.
- Check PCIe slot types and configurations.
5. Ask in Tech Communities
Forums like Reddit, Tom’s Hardware, or manufacturer support forums are great places to ask. Provide your motherboard’s model, and experienced users will help.
Physical Identification of PCIe x4 Slots
PCIe slots are visually distinct.
- PCIe x1: Smallest slot, only one lane.
- PCIe x4: Larger than x1 but shorter than x16.
- PCIe x16: Longest slot, designed for GPUs.
Software Tools to Check PCIe x4 Support
CPU-Z
- Download and install CPU-Z.
- Look under the “Mainboard” tab for information about the PCIe slots..
Speccy
- Install Speccy.
- Navigate to “Motherboard” for a summary of slot types and configurations.
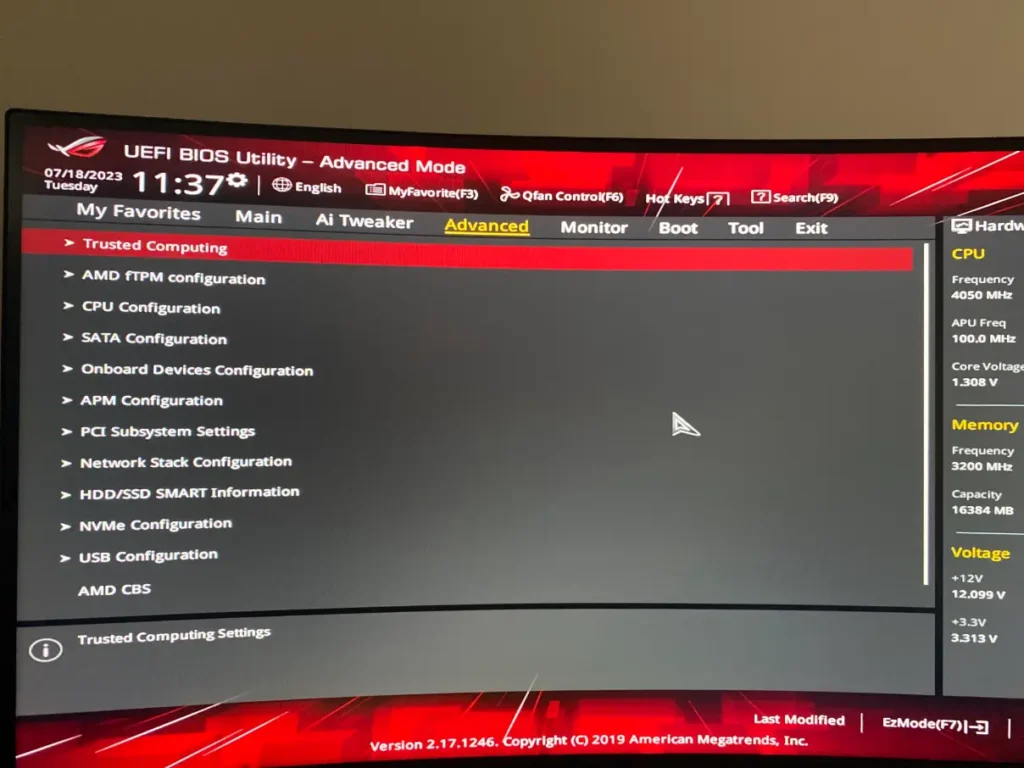
The Role of BIOS Settings in PCIe Configuration
Accessing BIOS
- Restart your computer and enter BIOS by pressing the appropriate key (e.g., F2, Del).
Checking PCIe Configurations
- Go to the “Advanced Settings” or a comparable section.
- Look for PCIe slot configurations and confirm x4 support.
Common Issues and Misunderstandings
- Shared Lanes: Some slots share PCIe lanes, limiting performance.
- Backward Compatibility: PCIe 4.0 is backward compatible with PCIe 3.0 devices but operates at the lower version’s speed.
Tips for Maximizing PCIe Performance
- Choose components designed for PCIe x4.
- Make sure your power supply meets the necessary specifications for the hardware.
- Use high-quality cables for external PCIe devices.
How do I know if my motherboard support PCIe 4.0 NVMe M.2 SSD?
To check if your motherboard supports PCIe 4.0 NVMe M.2 SSDs:
-
Check the motherboard manual:
Look for M.2 slot specifications. It should specify “PCIe 4.0 x4” to confirm compatibility.
Visit the manufacturer’s website:
Visit the manufacturer’s website and search for your motherboard model to access the full specifications..
-
Check chipset compatibility:
- AMD: Chipsets like B550, X570, and newer generally support PCIe 4.0.
- Intel: Chipsets like Z590, Z690, and newer may support PCIe 4.0.
-
Verify CPU support:
PCIe 4.0 support often depends on the CPU. Ensure your processor supports PCIe 4.0.
How to tell what version of PCI Express slot your system has?
To determine the version of your PCI Express (PCIe) slot:
- Check the motherboard manual: Look for PCIe slot details in the specifications section. It will state the PCIe version (e.g., 3.0, 4.0, or 5.0).
- Visit the motherboard manufacturer’s website: Search for your motherboard model to find detailed specifications.
- Use a system information tool:
- Download and run tools like CPU-Z, Speccy, or HWiNFO.
- Check the “Motherboard” or “Bus” section for PCIe slot details.
- Inspect your CPU specs: The PCIe version may be determined by your processor. Visit the processor’s official page for its PCIe support.
- Physical inspection: Look at the motherboard near the PCIe slot for labels like “PCIe x16 Gen 4.”
If my motherboard says it supports M.2 PCIe, does that include PCIe 4.0 ?
Not necessarily. If your motherboard says it supports M.2 PCIe, it means it supports PCIe-based M.2 SSDs, but it doesn’t specify the PCIe version (e.g., 3.0, 4.0, or 5.0). To confirm if it includes PCIe 4.0:
- Check the motherboard manual or specs: Look specifically for “PCIe 4.0 x4” in the M.2 slot description.
- Check the chipset:
- AMD: B550, X570, and newer chipsets usually support PCIe 4.0.
- Intel: Z490 (with 11th-gen CPUs), Z590, Z690, and newer may support PCIe 4.0.
- Check the CPU: The CPU must also support PCIe 4.0 for the slot to run at that speed.
- Online confirmation: Search your motherboard model + “PCIe 4.0 M.2” to verify.
Determining PCIe Lane Upgrades on a Motherboard
To determine PCIe lane upgrades on a motherboard:
-
Check the motherboard manual:
Look for PCIe slot specs, including supported versions and lane configurations.
-
Review chipset specs:
Higher-tier chipsets often support newer PCIe versions and more lanes.
-
Verify CPU support:
CPUs contribute additional PCIe lanes and may enable upgrades (e.g., PCIe 4.0 or 5.0).
-
Inspect BIOS updates:
Some motherboards gain PCIe version upgrades via BIOS updates, depending on hardware compatibility.
-
Use system tools:
Software like HWiNFO can show current PCIe lane usage and capabilities.
What is the difference between PCIe Gen 3 and PCIe Gen 4?
The main difference between PCIe Gen 3 and PCIe Gen 4 is their data transfer speed. PCIe Gen 4 provides twice the bandwidth per lane compared to Gen 3. Here’s a quick comparison:
- Bandwidth per lane: The bandwidth per lane is 8 GT/s (about 1 GB/s) for Gen 3 and 16 GT/s (around 2 GB/s) for Gen 4.
- Total speed (x16 slot): Gen 3 reaches ~16 GB/s; Gen 4 delivers ~32 GB/s.
This means Gen 4 improves performance for GPUs, SSDs, and other hardware that can use the extra bandwidth.
What desktop platforms currently support PCIe Gen 4?
The following desktop platforms currently support PCIe Gen 4:
- AMD: Ryzen 3000 and 5000 series processors paired with X570, B550, or TRX40 motherboards.
- Intel: Intel’s 11th Gen “Rocket Lake” and 12th Gen “Alder Lake” Core processors work with Z490, Z590, and Z690 motherboards.
This ensures compatibility for faster data transfer with high-performance devices like SSDs and GPUs.

How to know if motherboard has PCIe 4?
To check if a motherboard supports PCIe 4.0, follow these steps:
- Check the Specifications: Look up your motherboard model on the manufacturer’s website. The PCIe version is usually listed under the “Specifications” or “Expansion Slots” section.
- Look for Compatible CPUs: Ensure the motherboard is paired with a CPU that supports PCIe 4.0, such as AMD Ryzen 3000/5000 or Intel 11th/12th Gen processors..
- Inspect the Box/Manual: Motherboard packaging or the user manual often highlights PCIe 4.0 compatibility as a key feature.
- BIOS Update: Some older motherboards (e.g., certain Intel Z490 models) support PCIe 4.0 after a BIOS update, so confirm if an update enables it
What configuration can you find for PCIe slots?
PCIe slots can be configured in several ways based on their physical size and the number of data lanes they support. Common configurations include:
- Physical Sizes:
- x1: Shortest slot, supports 1 data lane.
- x4: Slightly longer, supports 4 lanes.
- x8: Medium-sized, supports 8 lanes.
- x16: Full-length slot, supports 16 lanes (common for GPUs).
- Lane Configurations:
- Slots like x16 can run at reduced lanes (e.g., x8 or x4) depending on the motherboard’s resources and other devices installed.
- Lane availability can depend on the CPU and chipset. For example, some slots share lanes with M.2 or SATA ports.
- Electrical vs. Physical:
- A slot may be physically x16 but electrically x4, meaning only 4 lanes are wired.
- Version Compatibility:
- PCIe 4.0 or 5.0 slots are backward compatible with older versions but operate at the lowest version’s speed.
The exact configuration depends on the motherboard design. Check the motherboard manual for details about slot usage and performance allocation.
FAQs
Can I connect a x4 PCIe board into an x16 PCIe slot?
Yes, you can insert a x4 PCIe card into an x16 slot, and it will work using only 4 lanes. PCIe slots are backward-compatible, so the card will operate at its own maximum speed without issues.
What fits in a PCIe x4 slot?
A PCIe x4 slot fits devices like NVMe SSDs, network cards, RAID controllers, and capture cards. It also supports smaller PCIe cards, such as x1, for added flexibility.
Can I use a PCIe x1 card in a PCIe x4 slot?
Yes, you can use a PCIe x1 card in a PCIe x4 slot, as PCIe slots are backward-compatible. The card will function normally, but it will only use one lane, even though the slot supports up to four lanes.
What is the difference between PCIe x16 and PCIe x4?
PCIe x16 offers 16 lanes for high-speed devices like GPUs, while PCIe x4 has 4 lanes for devices like NVMe SSDs, offering lower bandwidth
Can you put a short PCIe card in a long slot?
Yes, you can insert a shorter PCIe card into a longer slot, like a x1 card into a x16 slot. The card will fit physically but only use the lanes it’s designed for, so it will operate at its normal speed
Conclusion
Checking for PCIe x4 compatibility is easy with the right steps. Review the manual, inspect your motherboard, or use tools to confirm support. Ensuring compatibility helps you get the best performance from your hardware.

Leave a Reply