When I had issues with my motherboard’s Bluetooth, the sound was often choppy and frustrating. I realized that updating the drivers and adjusting the Bluetooth settings helped improve the audio quality. It’s a simple fix that anyone can try before considering hardware replacements.
Choppy Bluetooth sound on a motherboard is often caused by outdated drivers or interference. Updating drivers and adjusting Bluetooth settings can improve audio quality. Ensure there are no nearby devices causing signal disruption for smoother sound.
In this article, we will discuss the common causes of choppy Bluetooth sound on motherboards, how to fix it, and tips to ensure smooth audio performance. We’ll also explore ways to update drivers, reduce interference, and improve overall Bluetooth connectivity.
What Causes Bluetooth Sound to Be Choppy?
Bluetooth audio can be frustrating, especially when it cuts in and out. Here are some reasons this happens:
- Interference from Other Devices: If your room is full of Wi-Fi signals, microwaves, and wireless devices, this could interfere with Bluetooth performance.
- Outdated Drivers or Software: If your Bluetooth drivers are not up to date, this could lead to audio problems. It’s common for older motherboards to have outdated drivers that don’t perform well with newer Bluetooth devices.
- Incompatibility with Devices: Some devices just don’t play well together. Bluetooth versions like 5.0 or higher work better than older ones, especially for audio.
How Bluetooth Works on a Motherboard
Most motherboards come with Bluetooth built-in, or you can add an external adapter. Knowing how these function can help troubleshoot the issue.
Symptoms of Choppy Bluetooth Sound
- Audio Stuttering: The sound cuts in and out, making music or conversations hard to follow.
- Delayed Sound: You might notice a lag between actions, such as clicking on a video and hearing the audio.
- Unstable Connections: Sometimes, the Bluetooth device disconnects entirely or reconnects constantly.
Common Hardware Issues
- Bluetooth Antenna Problems: If your motherboard’s antenna isn’t working well, you could experience weak Bluetooth signals.
- Inconsistent Power Supply: Power management settings can limit how well your motherboard handles Bluetooth, especially for high-demand audio.
How Software Can Affect Bluetooth Performance
Keeping your drivers and software up to date is key to smooth Bluetooth sound.
- Outdated Bluetooth Drivers: Manufacturers release updates to fix bugs and improve performance. If you haven’t updated yours in a while, it’s time to check.
- OS-Related Bluetooth Issues: Sometimes, the problem lies in the operating system itself, especially after an update. Always check for compatibility issues.
Troubleshooting Bluetooth Sound Issues
- Restarting Bluetooth Device and PC: A quick restart can often solve sound issues.
- Checking for Interference: Move your Bluetooth device closer to your PC or remove other wireless gadgets nearby.
- Updating Drivers and Software: Ensuring that your Bluetooth drivers are up to date can solve many problems.
Steps to Update Bluetooth Drivers
- Using Windows Update: Navigate to your device manager and check for available Bluetooth driver updates.
- Manually Updating from the Manufacturer’s Website: Visit your motherboard or Bluetooth adapter’s official site to download the latest drivers.
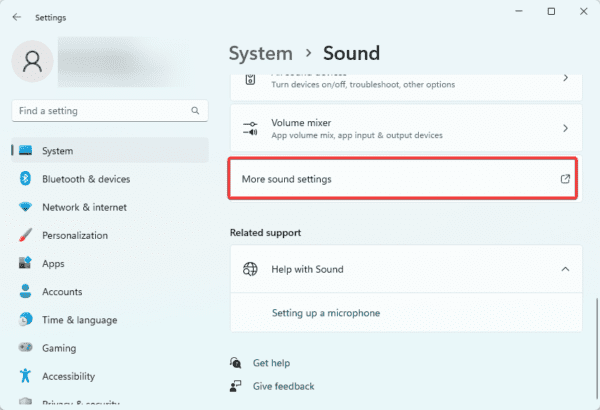
Bluetooth Settings on Windows: Optimize for Better Audio
- Turning Off Bluetooth Power Management: Some power-saving settings may reduce performance.
- Adjusting Audio Device Settings: Change audio output to improve sound quality.
Dealing with Interference
- Identifying and Reducing Signal Interference: Try to keep Wi-Fi devices and other wireless gadgets away from your Bluetooth connection.
- Placing Devices Closer to Each Other: Distance can weaken Bluetooth signals. Move your device closer to improve audio.
Checking Your Motherboard’s Bluetooth Compatibility
- Is Your Bluetooth Version Outdated? Bluetooth 5.0 offers better performance than earlier versions. If your motherboard supports an older version, you might need to upgrade.
- Bluetooth 5.0 vs 4.0: Does It Matter? Yes, newer versions reduce latency and improve overall connectivity.
Upgrading Bluetooth on Your Motherboard
- Using USB Bluetooth Dongles: These affordable options can bypass built-in Bluetooth problems.
- PCIe Bluetooth Cards: For better and more stable performance, you can install a dedicated Bluetooth PCIe card.
When to Replace Your Motherboard
- If Hardware Issues Persist: If you’ve tried everything and still face issues, it may be time to replace your motherboard.
- Lack of Future Support: If your motherboard doesn’t support newer technologies, upgrading might be the best choice.
Improving Bluetooth Audio Quality
- Using High-Quality Audio Codecs: Devices supporting better codecs like aptX can deliver higher sound quality.
- Switching to Wired Connection as a Backup: If Bluetooth keeps failing, wired options are always reliable.
Huge amount of Bluetooth lag/stutter/interruption with a brand new build?
Bluetooth lag, stutter, or interruptions on a new build could be caused by interference, outdated drivers, or hardware issues. Try updating Bluetooth and chipset drivers, moving the device closer, and reducing interference from other wireless devices. If the issue persists, check BIOS settings or consider using a dedicated Bluetooth adapter.
Bluetooth Audio Choppy/Stuttering With Windows 11!! I have searched high and low on the internet for a solution?
Bluetooth audio stuttering in Windows 11 is common. Try these steps:
- Update Bluetooth and audio drivers.
- Disable Bluetooth power management in Device Manager.
- Set Bluetooth services to automatic in Services.
- Reduce wireless interference.
- Use the Troubleshooter in Windows settings.
If it continues, a USB Bluetooth adapter might help.
How to Fix Bluetooth Audio Stutter on Your Windows 10 PC?
To fix Bluetooth audio stutter on Windows 10:
- Update Bluetooth and audio drivers.
- Disable Bluetooth power management in Device Manager.
- Restart Bluetooth services (services.msc).
- Reduce wireless interference.
- Switch USB ports if using a Bluetooth dongle.
What Is Bluetooth Audio Stutter?
Bluetooth audio stutter is when sound cuts in and out, lags, or becomes choppy during playback. This happens due to signal interference, outdated drivers, low Bluetooth signal strength, or hardware compatibility issues, causing an unstable connection between the device and audio source.
What Causes Bluetooth Audio Stutter?
Bluetooth audio stutter is caused by:
- Interference: Wi-Fi, USB 3.0 devices, and other wireless signals can disrupt Bluetooth connections.
- Outdated Drivers: Old or incompatible Bluetooth drivers affect performance.
- Low Signal Strength: Distance or obstacles between devices weaken the signal.
- Hardware Limitations: Poor-quality Bluetooth adapters or conflicting devices.
- Power Management Settings: Bluetooth power-saving features can disrupt audio.
How to Eliminate Bluetooth Audio Stuttering on Windows 10
To eliminate Bluetooth audio stuttering on Windows 10:
- Update Bluetooth and audio drivers.
- Disable power management in Device Manager.
- Restart Bluetooth services (services.msc).
- Reduce interference from other devices.
- Change USB ports if using a Bluetooth dongle.
My Bluetooth audio is really choppy and cutting out.
If your Bluetooth audio is choppy and cutting out, try these quick fixes:
- Update Drivers: Update your Bluetooth and audio drivers.
- Disable Power Saving: In Device Manager, turn off power management for Bluetooth.
- Restart Services: Press Win + R, type services.msc, and restart Bluetooth services.
- Reduce Interference: Move closer to the device and reduce other wireless devices nearby.
- Change USB Port: If using a Bluetooth dongle, try a different USB port.
Victus 15 fb-0xxx stuttering while game.
If your HP Victus 15 fb-0xxx is stuttering while gaming, try these solutions:
- Update Drivers: Make sure your graphics and audio drivers are updated to the latest version.
- Check Performance Settings: Set your game to a lower graphics setting or resolution.
- Disable Background Apps: Close unnecessary programs running in the background.
- Adjust Power Settings: Set your laptop to “High Performance” mode in power settings.
- Monitor Temperature: Ensure your laptop isn’t overheating; clean vents if necessary.
Windows 11 Stuttering
If you’re experiencing stuttering on Windows 11, try these fixes:
- Update Drivers: Make sure all drivers, especially graphics and audio, are up to date.
- Disable Background Apps: Turn off any apps running in the background that you don’t need.
- Check Performance Settings: Set your power plan to “High Performance.”
- Adjust Visual Effects: Go to Performance Options and choose “Adjust for best performance.”
- Free Up Disk Space: Ensure you have enough free space on your drive.
- Run Windows Update: Keep your system up to date by running Windows Update to install the latest updates.
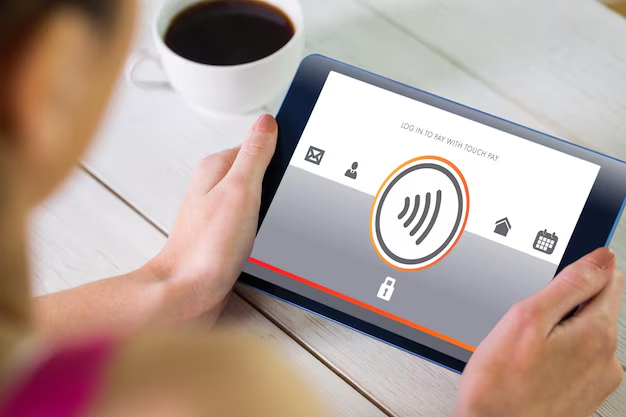
Bluetooth Earphones have constant stuttering in the sound
If your Bluetooth earphones have constant stuttering, try these steps:
- Update Drivers: Ensure Bluetooth and audio drivers are updated.
- Disable Power Management: Turn off power saving in Device Manager.
- Reduce Interference: Move closer to the audio source and minimize other wireless devices.
- Restart Devices: Restart your earphones and the connected device.
- Try a Different Device: Connect your earphones to another device to check if the issue persists.
Bluetooth audio stutters every 10-30 on Windows 10
If your Bluetooth audio stutters every 10-30 seconds on Windows 10, try these fixes:
- Update Drivers: Ensure your Bluetooth and audio drivers are current.
- Disable Power Management: In Device Manager, turn off power saving for your Bluetooth adapter.
- Check for Interference: Move closer to the source and reduce other wireless devices nearby.
- Adjust Audio Quality: Set Bluetooth audio to a lower quality in sound settings.
- Run Bluetooth Troubleshooter: Go to Settings > Update & Security > Troubleshoot > Additional troubleshooters > Bluetooth.
FAQs
Why is my Bluetooth audio cutting out?
Bluetooth interference or outdated drivers could be causing the issue. Ensure your devices are close to each other and check for updates.
How can I fix choppy Bluetooth sound?
Update your drivers, remove wireless interference, and restart your Bluetooth device to resolve the problem.
Can my motherboard’s Bluetooth be upgraded?
Yes, you can use a USB Bluetooth dongle or a PCIe Bluetooth card for improved performance.
Does Bluetooth 5.0 make a difference?
Yes, Bluetooth 5.0 offers better connectivity, reduced latency, and more stable audio than earlier versions.
When should I replace my motherboard for Bluetooth issues?
If you’ve tried software fixes and external upgrades but still face issues, it may be time to consider a new motherboard.
Why is my Bluetooth audio choppy on my PC?
Bluetooth audio can be choppy on your PC for several reasons. Interference from other wireless devices is a common issue, as it can disrupt the signal. Outdated Bluetooth or audio drivers may also lead to performance problems. Additionally, a weak signal caused by distance or obstacles between devices can result in choppy audio. Power management settings in Windows might interfere as well, particularly if they reduce power to the Bluetooth adapter. Lastly, hardware limitations of the Bluetooth adapter or connected devices can contribute to the issue.
Why is my Bluetooth speaker jumpy?
Your Bluetooth speaker may be jumpy due to interference from other wireless devices, outdated firmware or drivers, a weak connection from distance or obstacles, low battery, or power-saving features. Compatibility issues between devices can also affect performance.
Why is my Bluetooth transmitter choppy?
Your Bluetooth transmitter may be choppy due to interference from other devices, outdated firmware or drivers, a weak connection from distance or obstacles, low battery levels, or compatibility issues between devices.
Why is my Bluetooth audio so laggy?
Bluetooth audio may be laggy due to interference from other devices, outdated drivers, a weak connection from distance or obstacles, low battery levels, or inherent latency in certain Bluetooth codecs.
Motherboard bluetooth sound choppy how to fix
To fix choppy sound from your motherboard’s Bluetooth:
- Update Drivers: Ensure Bluetooth and audio drivers are up to date.
- Disable Power Management: Turn off power-saving features in Device Manager.
- Reduce Interference: Move closer to the audio source and limit other wireless devices nearby.
- Adjust Audio Settings: Set Bluetooth audio to a lower quality in sound settings.
- Check for Windows Updates: Make sure your system is fully updated.
Bluetooth headphones stuttering Android
If your Bluetooth headphones are stuttering on Android, try these fixes:
- Update Firmware: Ensure both your headphones and phone are updated.
- Reset Bluetooth Connection: Unpair and reconnect the headphones.
- Reduce Interference: Move away from other wireless devices.
- Check Battery Levels: Ensure the headphones have enough charge.
- Adjust Audio Settings: Change audio quality settings if available.
How to remove Bluetooth lag?
To remove Bluetooth lag, try these steps:
- Update Drivers: Ensure all Bluetooth and audio drivers are up to date.
- Reduce Distance: Keep devices close together.
- Minimize Interference: Limit nearby wireless devices.
- Reset Bluetooth Connection: Unpair and reconnect devices.
- Use a High-Quality Codec: Select a better audio codec if available.
Is Bluetooth 5.3 low latency?
Yes, Bluetooth 5.3 supports low latency, especially when paired with compatible devices and audio codecs like aptX Low Latency. This improves audio synchronization for applications like gaming and video streaming.
Conclusion
Solving Bluetooth sound issues can be simple if you know where to look. From interference to outdated drivers, addressing these common problems can make your audio experience smoother. Whether you choose to update drivers or upgrade your motherboard’s Bluetooth, there’s always a solution to improve your audio experience.

Leave a Reply