When I first tried to set up my motherboard in iCUE, it didn’t show up, and I felt confused. After looking into it, I discovered that this issue is quite common.I’ll explain how I fixed it in a simple way so you can solve it easily too!
If your motherboard isn’t showing up in iCUE, check that iCUE is updated and compatible with your hardware. Ensure your motherboard’s RGB headers are properly connected and enabled in the BIOS. Reinstall iCUE if needed to resolve the issue.
In this article, we will discuss why your motherboard might not be showing up in iCUE, common causes for the issue, and simple steps you can take to fix it. Stay tuned for easy troubleshooting tips!
What is iCUE?
iCUE, or Corsair’s Utility Engine, is software designed to allow users to manage and customize their Corsair hardware. It’s crucial for synchronizing RGB lighting and monitoring system performance. The integration with your motherboard allows you to control lighting effects across your entire setup, enhancing your gaming experience.
Common Causes of Motherboard Not Showing in iCUE
So, what could be causing your motherboard to play hide-and-seek with iCUE? Let’s break down the common culprits.
Software Compatibility
Sometimes, it all boils down to compatibility. If your iCUE version isn’t up-to-date, or if there are compatibility issues with your motherboard model, iCUE might not recognize it.
BIOS Settings
Your BIOS settings play a significant role in hardware recognition. If the RGB settings aren’t enabled or if there’s a conflict, iCUE may struggle to detect your motherboard.
Hardware Issues
Faulty hardware connections or incompatible components can also cause detection issues. If something isn’t quite right with the hardware itself, iCUE won’t recognize it.
Connection Problems
Loose or improperly connected RGB headers can lead to detection problems. Double-checking these connections can often resolve the issue.
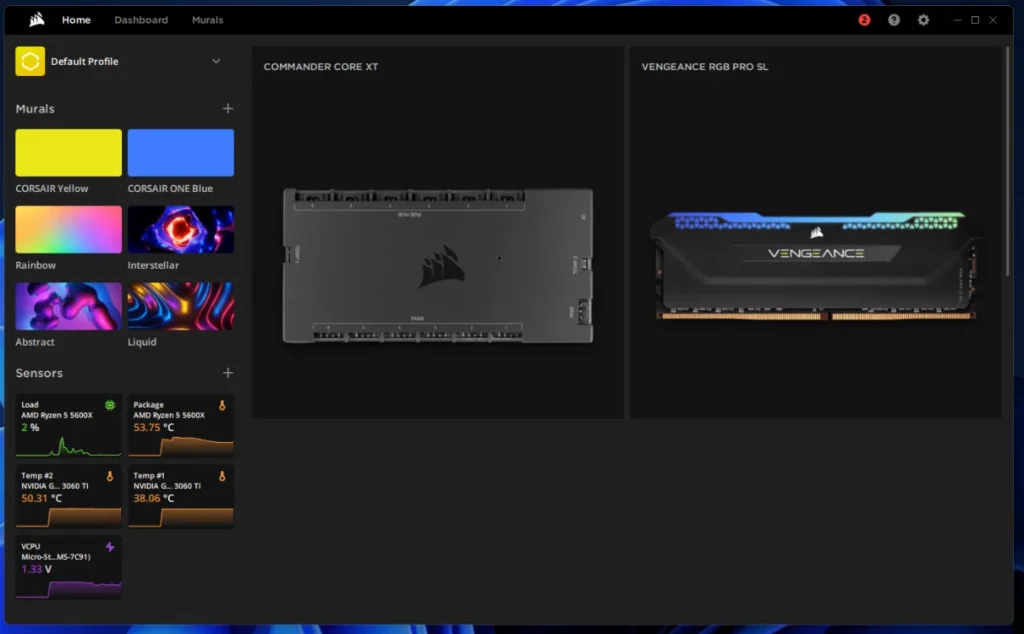
Step-by-Step Troubleshooting Guide
Let’s roll up our sleeves and dive into some step-by-step troubleshooting to get that motherboard showing up in iCUE!
Step 1: Update iCUE Software
The first step is simple: ensure your iCUE software is updated to the latest version. Go to the official Corsair website, download the latest version, and install it. This step often solves compatibility issues.
Step 2: Check Motherboard Compatibility
Verify whether your motherboard is compatible with iCUE. Check Corsair’s list of supported motherboards to see if yours makes the cut.
Step 3: Verify RGB Header Connections
Take a moment to inspect your RGB header connections. Ensure they are securely plugged into the correct headers on the motherboard. A loose cable can cause a lot of headaches!
Step 4: Enable RGB in BIOS
Restart your computer and enter the BIOS setup. Look for settings related to RGB lighting and ensure they are enabled. This step is crucial for iCUE to recognize your hardware.
Step 5: Reinstall iCUE
If the above steps haven’t worked, try uninstalling and then reinstalling iCUE. This action can help reset any settings that might be causing the detection issue.
Detailed Solutions for Common Issues
Software Conflicts
Sometimes, other software might conflict with iCUE. Consider uninstalling any other RGB control software to see if that helps iCUE recognize your motherboard.
Firmware Updates
Check for any firmware updates for your motherboard. Sometimes, an outdated firmware version can lead to compatibility issues with iCUE.
Correct Installation of RGB Components
Ensure that any RGB components, such as fans or strips, are correctly installed and configured. Often, a small mistake can lead to significant issues.
Power Supply Check
Make sure your power supply is functioning correctly. Insufficient power can lead to detection issues as well.
How to Check for Hardware Compatibility
To ensure that your hardware works with iCUE, follow these steps:
- List of Compatible Motherboards: Check Corsair’s official website for a list of motherboards that support iCUE.
- How to Verify Specifications: Compare your motherboard’s specifications against those on the compatibility list. If it’s not listed, you may need to consider a different model.
Advanced Troubleshooting Techniques
For those tech-savvy folks out there, here are some advanced troubleshooting techniques.
Use of Device Manager
Open the Device Manager in Windows to see if your motherboard is recognized at all. If you see any warning signs or unrecognized devices, it might point to the source of the problem.
Checking for Background Processes
Sometimes, background processes can interfere with iCUE’s functionality. Use Task Manager to check if any processes might be causing a conflict.
Uninstalling Conflicting Software
If you have other RGB control software installed, consider uninstalling it. Multiple programs trying to control RGB settings can cause chaos.
When to Seek Professional Help
If you’ve tried everything and your motherboard still isn’t showing up in iCUE, it might be time to seek professional help. Look for signs like persistent software errors or hardware issues that you can’t diagnose. Finding a reliable technician can save you a lot of time and frustration.
ICUE no longer detecting my Mobo
If iCUE is no longer detecting your motherboard, try these steps:
- Check Compatibility: Ensure your motherboard is compatible with iCUE by checking Corsair’s official support list.
- Update iCUE: Ensure you’re using the latest version of iCUE. Update if necessary.
- Check BIOS and Chipset: Update your motherboard’s BIOS and chipset drivers.
- Reinstall iCUE: Uninstall iCUE, restart your system, and reinstall it.
- Enable RGB in BIOS: Some motherboards require RGB settings to be enabled in BIOS.
- Try a Different USB Header: Connect your motherboard’s RGB control to another USB header on your board.
Asus motherboard doesn’t show up in icue
If your ASUS motherboard doesn’t show up in iCUE, here are some things you can try:
- Enable Armoury Crate: iCUE relies on Armoury Crate to control ASUS motherboards. Make sure Armoury Crate is installed and updated.
- iCUE Plug-in: Ensure the “ASUS Motherboard Integration” plug-in is installed in iCUE. You can enable it in iCUE’s settings.
- Restart Services: Restart iCUE and Armoury Crate services. Sometimes this can fix detection issues.
- Check BIOS Settings: Make sure RGB and other related settings are enabled in your motherboard’s BIOS.
- USB Connection: Verify that your motherboard’s RGB header is properly connected to the USB header on your motherboard.
ICUE Not Detecting Mobo Or GPU
If iCUE is not detecting both your motherboard and GPU, try these steps:
- Check Compatibility: Ensure that both your motherboard and GPU are supported by iCUE (check Corsair’s compatibility list).
- Update iCUE: Ensure you’re using the latest version of iCUE. Older versions may not support newer hardware.
- Install Armoury Crate and Plug-ins:
- For ASUS motherboards: Install Armoury Crate and enable the ASUS Motherboard Integration plug-in in iCUE.
- For GPUs: Ensure that your GPU’s RGB software (such as ASUS Aura or MSI Mystic Light) is up to date, as some iCUE integrations rely on third-party software.
- Check BIOS Settings: Ensure RGB settings are enabled in the BIOS for both your motherboard and GPU.
- Reinstall iCUE: Sometimes a clean install of iCUE can fix detection issues. Uninstall iCUE, restart your system, and then reinstall it.
- Verify USB Headers: Make sure both your motherboard’s and GPU’s RGB headers are properly connected to the USB headers on the motherboard.
Asus Motherboard not detected by iCUE
If your ASUS motherboard is not detected by iCUE, here’s a checklist of solutions:
- Ensure Armoury Crate is Installed: iCUE needs Armoury Crate to control ASUS motherboards. Download and install it from ASUS’s official website.
- Enable ASUS Motherboard Plug-in in iCUE: In iCUE settings, check if the “ASUS Motherboard Integration” plug-in is enabled.
- Update Software:
- Update iCUE to the latest version.
- Update Armoury Crate to its latest version.
- Make sure your motherboard’s BIOS is updated to the latest version.
- Check BIOS Settings: Make sure the motherboard’s RGB settings are enabled in the BIOS.
- Check USB Header Connection: Ensure that the motherboard’s RGB or USB headers are properly connected.
- Reinstall iCUE and Armoury Crate: Uninstall both, restart the PC, then reinstall iCUE and Armoury Crate. This might reset any configuration issues.
Icue not showing Corsair Cooling unit or Motherboard after update
If iCUE is not showing your Corsair cooling unit or motherboard after an update, try these steps:
- Restart iCUE: Sometimes a simple restart of iCUE can resolve detection issues after an update.
- Check for Further Updates: Ensure iCUE is fully up to date, as minor updates may fix bugs related to hardware detection.
- Reinstall iCUE: Uninstall iCUE, restart your PC, and then reinstall the latest version. This can fix issues caused by a corrupted update.
- Reset iCUE Settings: Go to iCUE settings and try resetting the software to default settings, as configuration files might have gotten corrupted.
- Check BIOS Settings: Ensure the RGB and fan control settings are enabled in the BIOS, especially after a system update.
- USB Connection: Ensure your cooling unit and motherboard are properly connected to the USB headers on the motherboard. Loose connections could prevent iCUE from detecting them.
- Reinstall Armoury Crate (for ASUS Motherboards): If you’re using an ASUS motherboard, reinstall Armoury Crate and ensure that the iCUE ASUS plug-in is enabled.
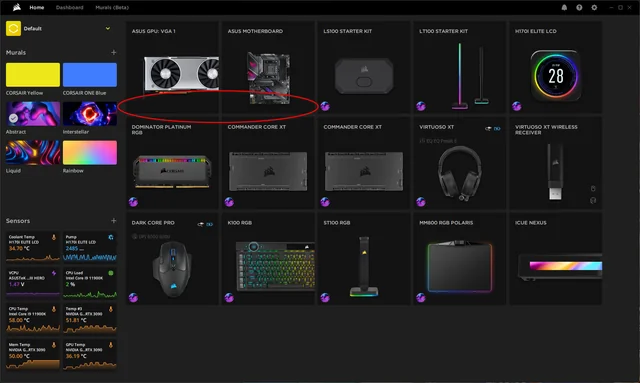
Unable to detect Motherboard on ICUE
If iCUE can’t detect your motherboard:
- Check Compatibility: Ensure your motherboard supports iCUE.
- Install Armoury Crate: For ASUS boards, install or update Armoury Crate.
- Enable ASUS Plug-in: Turn on ASUS Motherboard Integration in iCUE settings.
- Update iCUE and BIOS: Keep both software and BIOS up to date.
- Check USB Header: Ensure proper connections.
- Reinstall iCUE: Uninstall and reinstall iCUE.
Help With Devices Not Being Detected by iCUE
If your devices are not being detected by iCUE, try these steps:
- Restart iCUE: Simple restart might fix the issue.
- Update iCUE: Ensure you’re using the latest version.
- Reinstall iCUE: Uninstall, restart your PC, and reinstall iCUE.
- Check Connections: Ensure all devices are properly connected via USB headers.
- Reset iCUE: Reset iCUE to default settings in the app.
- Update Firmware: Check if your devices have firmware updates.
ICUE Can’t Detect MoBo Anymore
If iCUE can’t detect your motherboard anymore, try these fixes:
- Update iCUE: Ensure you’re using the latest version.
- Install/Update Armoury Crate: For ASUS motherboards, install or update Armoury Crate.
- Enable ASUS Integration: Check iCUE settings and enable the ASUS plug-in.
- Check USB Connection: Ensure your motherboard is connected properly to the USB header.
- Update BIOS: Update your motherboard’s BIOS.
ASUS Motherboard RGBs No Longer Detected
If your ASUS motherboard RGBs are no longer detected, try these steps:
- Update Armoury Crate: Ensure it’s installed and fully updated.
- Enable ASUS Integration: Turn on the ASUS Motherboard Integration plug-in in iCUE settings.
- Check BIOS: Ensure RGB settings are enabled in the BIOS.
- Reconnect USB Header: Check the RGB header connections on the motherboard.
- Reinstall iCUE: Uninstall, restart, and reinstall iCUE.
FAQs
Why doesn’t my motherboard appear in iCUE?
Your motherboard may not be compatible, or there could be software issues.
How do I troubleshoot iCUE detection issues?
Follow the troubleshooting steps outlined above, starting with updating iCUE.
Can my BIOS affect iCUE functionality?
Yes, incorrect BIOS settings can prevent iCUE from recognizing your hardware.
What RGB headers should I connect?
Refer to your motherboard manual for the correct RGB header locations.
How can I ensure my hardware works with iCUE?
Check the compatibility list on Corsair’s website and verify your motherboard specifications.
Why is my motherboard not showing up in iCUE?
Your motherboard may not show up in iCUE due to compatibility issues, outdated software, improper USB connections, missing plugins, or incorrect BIOS settings. Ensure everything is updated and connected properly.
Why is nothing showing up on iCUE?
If nothing shows up in iCUE, it may be due to outdated software, improper USB connections, missing drivers, or incompatible hardware. Ensure everything is updated and properly connected.
How to get asus motherboard to show up in iCUE?
To get your ASUS motherboard to show up in iCUE, install or update Armoury Crate, enable the ASUS integration plug-in in iCUE, and check USB connections and BIOS settings.
How do I add devices to my iCUE?
To add devices to iCUE, connect them via USB, ensure they’re compatible, open iCUE, and check for automatic detection. If not detected, try restarting iCUE or reinstalling the software.
Icue not detecting motherboard or GPU?
If iCUE is not detecting your motherboard or GPU, ensure all connections are secure, update iCUE and relevant drivers, reinstall software, and check compatibility with your hardware.
Corsair motherboard not showing up in icue?
If your Corsair motherboard isn’t showing up in iCUE, ensure it’s compatible, check USB connections, update iCUE, and BIOS, and reinstall the software to resolve detection issues.
How to add hardware to iCUE?
To add hardware to iCUE, connect the devices via USB, ensure they are compatible, then open iCUE. The software should automatically detect them restart iCUE if necessary.
Why is iCUE not detecting my RAM?
iCUE may not detect your RAM due to compatibility issues, outdated software, improper connections, or incorrect BIOS settings. Ensure your RAM is supported, updated, and properly installed in the motherboard.
Conclusion
In conclusion, when your motherboard doesn’t show up in iCUE, it can feel like a roadblock, but there are plenty of solutions. By following these troubleshooting steps, you can often resolve the issue and get back to customizing your system. Don’t give up—there’s always a way to fix it!

