I had a problem where the LAN stopped working on my MSI motherboard, and it was frustrating. Everything looked okay, but I couldn’t get online. After trying a few fixes, I finally solved it. Let me explain the steps I took to help you fix it too.
If the LAN on your MSI motherboard has quit working, check for driver updates, ensure the network cable is securely connected, and reset network settings in the BIOS. Outdated drivers or incorrect settings are common causes that can be easily fixed.
In this article, we will discuss the common reasons why the LAN may stop working on your MSI motherboard and guide you through simple troubleshooting steps to help fix the issue. Whether it’s a driver problem, cable issue, or BIOS setting, we’ll cover it all to get you connected again.
Understanding LAN Connectivity
What is LAN?
LAN, or Local Area Network, is a technology that allows computers to connect and communicate with each other over a local network. It is essential for connecting to the internet and other devices on the same network.
The Role of LAN in a Motherboard
Your MSI motherboard plays a key role in managing LAN connectivity. It has an onboard network adapter that controls how data is transmitted and received through an Ethernet cable, ensuring smooth online interactions.
Importance of Reliable LAN for Users
Without reliable LAN, activities like gaming, downloading large files, or even video conferencing can be severely impacted. That’s why diagnosing and fixing any LAN-related problems is so critical.
Possible Reasons for LAN Failure on MSI Motherboards
Driver Issues
One of the most common reasons for LAN not working is an issue with drivers. Outdated or corrupted drivers can prevent your motherboard from recognizing the network.
Hardware Failure
Sometimes, the problem can be due to physical damage to the Ethernet port or other motherboard components. Over time, wear and tear or improper handling may cause LAN failure.
BIOS Settings Misconfigurations
If the LAN setting is disabled in the BIOS, the connection will not work, no matter how good your drivers or hardware are.
Power Supply Problems
Insufficient power supply to your motherboard can disrupt LAN connectivity. Power supply fluctuations or hardware power issues might affect the performance of the LAN.
Operating System Conflicts
Operating system updates or system-level changes can sometimes cause conflicts, leading to LAN issues. Configuration errors in network settings can also be a culprit.
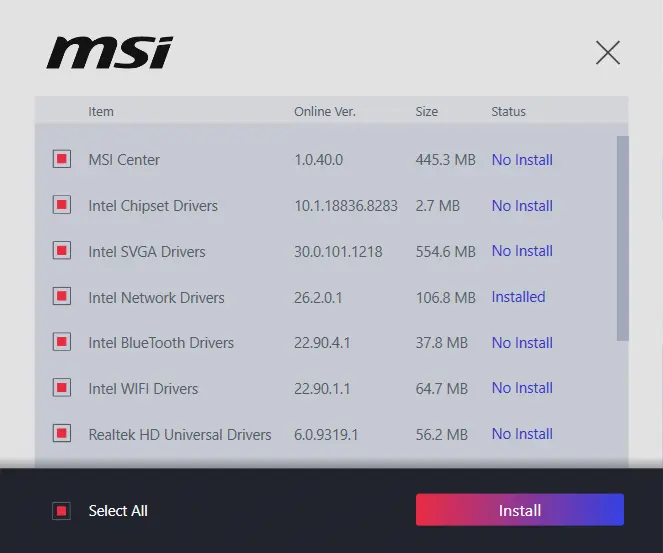
Driver-Related LAN Issues
Outdated or Corrupted Drivers
Old drivers may no longer be compatible with your system after an update. Corrupted drivers can cause your LAN to malfunction, leading to connection drops.
How to Update LAN Drivers on MSI Motherboards
You can easily update drivers by going to the MSI official website, downloading the latest drivers, and installing them. You can also use Windows Device Manager to search for driver updates automatically.
Steps to Reinstall Network Drivers
- Open Device Manager.
- Navigate to Network Adapters.
- Right-click the LAN adapter and choose Uninstall.
- Restart your PC; the system will reinstall the drivers automatically.
Hardware Problems
Damaged Ethernet Port
Inspect the Ethernet port for any visible damage. If it’s bent or worn out, the LAN might not work properly.
Faulty Motherboard Components
If other components on your MSI motherboard are malfunctioning, this could lead to LAN issues. At times, the entire motherboard might need to be replaced.
Physical Damage and LAN Issues
Look for signs of burns, cracks, or corrosion on the motherboard. Any signs of physical damage may need the expertise of a professional for repair.
BIOS Settings and LAN Failures
LAN Disabled in BIOS
Sometimes, the LAN option is accidentally disabled in the BIOS settings. Ensure that LAN is enabled by entering BIOS (usually by pressing Del during startup) and checking the network settings.
Resetting BIOS to Default
If you’ve recently changed BIOS settings, resetting it to default can often fix connectivity problems.
How to Properly Configure LAN in BIOS
- Enter BIOS during startup.
- Navigate to the Advanced settings.
- Ensure Onboard LAN Controller is enabled.
- Save and exit.
Power Supply and LAN Performance
Power Supply Impact on LAN Functionality
Your LAN connection depends on a stable power supply to the motherboard. Any fluctuations in power might interrupt network connectivity.
Troubleshooting Power Supply Issues
Check your power supply unit (PSU) for stability. If the PSU isn’t providing adequate power, it may be time for a replacement.
How to Ensure Stable Power to LAN Components
Use a high-quality PSU that provides consistent voltage. This will help prevent intermittent LAN disconnections.
Operating System Conflicts
Windows Updates and LAN Connectivity
Windows updates can occasionally break existing drivers or change network settings. If your LAN stopped working after an update, you might need to roll back the update or reinstall drivers.
How to Roll Back Updates or Fix System Conflicts
Navigate to Settings > Update & Security > Recovery and select Go back to the previous version if the LAN failure occurred after an update.
Configuring Network Settings in the OS
Ensure the network adapter is properly configured in Control Panel > Network and Sharing Center.
Troubleshooting LAN Issues
Step-by-Step Troubleshooting Guide
- Check physical connections (Ethernet cable, port).
- Restart your modem/router and PC.
- Verify LAN is enabled in BIOS.
- Update or reinstall drivers.
Using Built-In Diagnostic Tools
Windows has built-in troubleshooting tools under Settings > Network & Internet > Troubleshoot.
Testing with External Devices and Cables
Use a different Ethernet cable or try connecting the same cable to another device to isolate the issue.
Advanced Troubleshooting Techniques
Using a Separate Network Card
If all else fails, consider using an external PCIe network card to bypass the onboard LAN.
Inspecting the Motherboard for Visual Damage
Carefully examine the motherboard for visible damage, such as burns or broken components.
Checking for Firmware Updates
Ensure your motherboard’s firmware is up-to-date, as outdated firmware can cause network issues.
Preventing LAN Issues in the Future
Regular Driver and BIOS Updates
Make it a habit to check for driver and BIOS updates regularly.
Proper System Maintenance
Keep your system clean and dust-free to ensure good airflow and avoid overheating, which can affect LAN performance.
Monitoring Network Activity
Use network monitoring tools to keep track of any potential issues before they become bigger problems.
When to Seek Professional Help
Signs You Need Professional Assistance
If you’ve exhausted all troubleshooting steps and the LAN is still not working, it might be time to call a professional.
How to Choose a Reliable Technician
Look for technicians with MSI motherboard experience and good reviews.
Warranty Considerations for MSI Products
Check if your motherboard is still under warranty before seeking repairs. This can save you on repair costs.
Ethernet port on Msi motherboard does not work
If the Ethernet port on your MSI motherboard isn’t functioning:
- Check the cable: Ensure it’s plugged in securely and try a different one.
- Port lights: Verify if lights on the port blink when connected.
- Device Manager: Check for driver issues or update drivers from MSI’s website.
- BIOS settings: Ensure the LAN port is enabled in BIOS.
- Network settings: Run Windows Network troubleshooter or reset network settings.
- Test with another OS: Boot from a USB Linux/Windows drive to test the port.
- Alternative: Use a USB-to-Ethernet adapter or PCIe network card if the port is faulty.
Internet not working
If your internet isn’t working, here are some quick troubleshooting steps:
- Check physical connections: Ensure your Ethernet cable is securely connected, or if you’re on Wi-Fi, check the signal strength.
- Restart router and modem: Unplug them for 30 seconds and plug them back in.
- Check other devices: See if the internet works on other devices. If not, it could be a network issue.
- Run network troubleshooter (Windows): Go to Settings > Network & Internet > Status > Network troubleshooter.
- Check IP settings: Make sure the network is set to obtain IP automatically in the adapter settings.
- Disable/Enable adapter: In Device Manager, disable and re-enable your network adapter.
- Check ISP status:Reach out to your Internet Service Provider to see if there are any outages.
The ethernet port is not working
If your Ethernet port isn’t working and you’ve already checked your internet connection, here’s a streamlined process to troubleshoot:
-
Test the cable and connection:
- Ensure the Ethernet cable is securely plugged in and try another cable if available.
- Try connecting the cable to a different device to rule out a faulty port on the router.
-
Check port lights:
- Check if the Ethernet port has blinking lights when connected. If not, there may be a hardware issue.
-
Update or reinstall drivers:
- In Device Manager, under Network adapters, right-click the Ethernet adapter and select Update driver. You can also visit MSI’s website for the latest drivers.
-
Enable the port in BIOS:
- Enter BIOS (press DEL or F2 during startup) and ensure the LAN port is enabled in the Advanced settings.
-
Test with a Live USB (optional):
- Boot from a Linux or Windows live USB to see if the Ethernet port works in a different OS.Doing this can help eliminate any potential software problems.
MPG Z790 WiFi DDR4 Ethernet Port doesn’t work
If the Ethernet port on your MSI MPG Z790 WiFi DDR4 isn’t working:
- Check cable & lights: Ensure cable is secure; check for blinking lights.
- Update drivers: Download and install the latest LAN drivers from MSI’s support page.
- Device Manager: Check for issues with the Ethernet adapter; update or reinstall if needed.
- BIOS: Ensure the Ethernet port is enabled in BIOS settings.
- Network Troubleshooter: Run it in Windows to diagnose issues.
If still not working, use WiFi or a USB-to-Ethernet adapter.
New msi motherboard not recognizing ethernet cable
If your new MSI motherboard isn’t recognizing the Ethernet cable:
- Check cable: Ensure it’s secure and try another cable or port.
- Update drivers: Download the latest LAN drivers from MSI’s website.
- BIOS settings: Ensure LAN is enabled in BIOS.
- Device Manager: Check for the Ethernet adapter and reinstall if needed.
- Test with another OS: Boot from a Linux USB to check if the port works.
Consider using WiFi or a USB-to-Ethernet adapter if the issue persists.
My Ethernet is not working – H510M-A Pro
If the Ethernet on your MSI H510M-A Pro isn’t working, follow these steps:
- Check the cable: Ensure it’s securely connected, and try a different Ethernet cable or router port.
- Update drivers: Download the latest LAN drivers for the H510M-A Pro from MSI’s website and install them.
- Check Device Manager: Look under Network adapters for the Ethernet adapter and update or reinstall the driver if needed.
- BIOS settings: Enter the BIOS and ensure the LAN port is enabled.
- Test with a Live USB: Boot from a Linux USB to check if the port works.
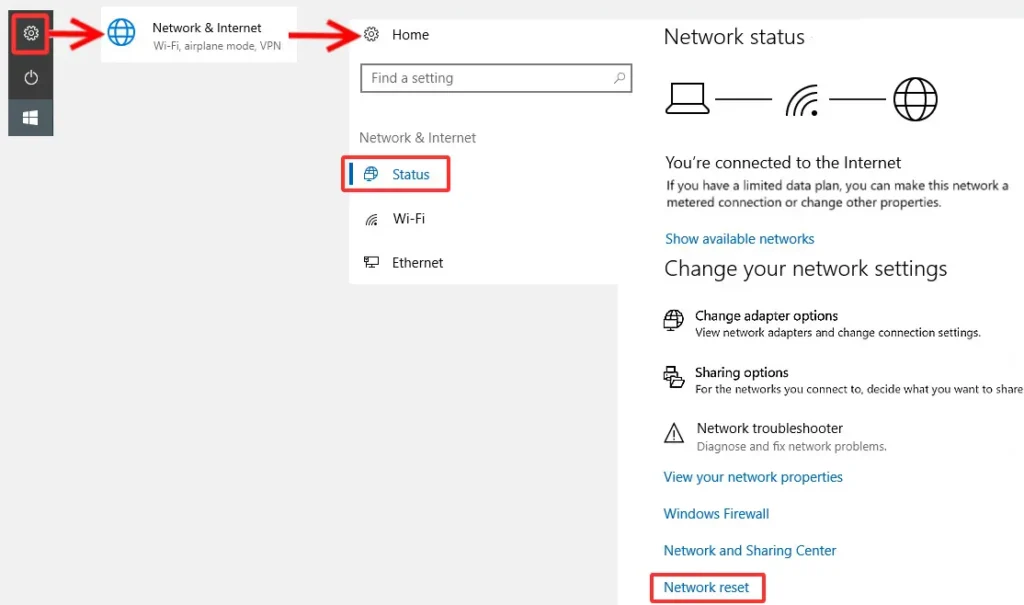
How to fix LAN connection problem?
To fix a LAN connection problem, follow these steps:
-
Check Physical Connections:
- Ensure the Ethernet cable is securely plugged into the computer and router.
- Consider testing with a different Ethernet cable or using another port on the router.
-
Restart Devices:
- Reboot your computer, modem, and router to refresh the network connection.
-
Update or Reinstall Network Drivers:
- Go to Device Manager > Network adapters.
- Right-click the Ethernet adapter and select Update driver. If this doesn’t work, uninstall the driver and restart to let Windows reinstall it.
-
Check Network Settings:
- Go to Settings > Network & Internet > Ethernet and ensure it’s set to Obtain an IP address automatically.
- You can also run the Network Troubleshooter to identify issues.
-
Disable/Enable Ethernet Adapter:
- In Device Manager, right-click the Ethernet adapter and disable it. Wait a few seconds and enable it again.
-
Reset Network Settings:
- Go to Settings > Network & Internet > Status > Network Reset. This resets all network adapters and settings to default.
-
Test with Another Device or OS:
- Use another computer to test the connection or boot from a Linux USB drive to see if the LAN works.
-
Check BIOS Settings:
- Ensure the LAN port is enabled in the BIOS.
LAN Network & Network Card not detected
If your LAN network and network card are not detected:
- Check connections: Ensure the Ethernet cable is securely connected. Try a different cable or port.
- Device Manager: Open it to see if the network card is listed. If missing, it may indicate a hardware issue. If present, update the driver.
- Reinstall drivers: Uninstall the network card driver and restart your computer to reinstall it.
- BIOS settings: Enter BIOS and ensure the LAN option is enabled.
- Run Network Troubleshooter: Go to Settings > Network & Internet > Status > Network troubleshooter.
- Test with another OS: Boot from a Linux USB to check if the network card is recognized.
- Check hardware: If still not detected, there may be a hardware issue; consider a different network card or USB-to-Ethernet adapter.
Ethernet Port on MSI Z77 G-43 Motherboard not working
If your MSI Z77 G-43 Ethernet port isn’t working:
- Check connections: Secure the Ethernet cable; try a different cable/port.
- Update driver: Reinstall the Ethernet driver in Device Manager.
- BIOS: Ensure LAN is enabled.
- Run troubleshooter: Use Settings > Network & Internet.
- Use USB adapter: Consider a USB-to-Ethernet adapter if still not working.
FAQs
What Should I Do If My LAN is Still Not Working After Troubleshooting?
If you’ve tried all the troubleshooting steps, consider using an external network adapter or seeking professional help.
Can a Faulty LAN Affect Other Components of the Motherboard?
Yes a faulty LAN can indicate broader motherboard issues. It’s essential to diagnose any potential hardware problems.
How Often Should I Update My LAN Drivers?
You should check for updates every few months or whenever you experience connectivity issues.
Is It Better to Use Wireless Instead of LAN on an MSI Motherboard?
While wireless connections can be convenient, LAN is generally more stable and faster for gaming and heavy data usage.
Can Power Surges Damage the LAN on My Motherboard?
Yes, power surges can potentially damage LAN components, leading to connectivity issues.
How do I enable LAN on my MSI motherboard?
To enable LAN on your MSI motherboard, restart your computer and enter the BIOS by pressing DEL or F2 during startup. Navigate to the Advanced tab, find the Onboard Devices Configuration or Integrated Peripherals section, and ensure the LAN option is set to Enabled. Save changes and exit.
Why does my LAN cable not work anymore?
Your LAN cable might not work due to physical damage, loose connections, a faulty Ethernet port, or issues with the router or switch. Additionally, outdated or corrupted drivers on your computer can also prevent a successful LAN connection.
How do I fix my LAN adapter not working?
To fix a non-working LAN adapter, check physical connections and cables, update or reinstall drivers in Device Manager, ensure the adapter is enabled in BIOS, and run the network troubleshooter. If issues persist, consider testing the adapter on another device.
How do I enable LAN in BIOS?
To enable LAN in BIOS, restart your computer and press DEL or F2 during startup. Navigate to the Advanced tab or Onboard Devices Configuration, find the LAN option, and set it to Enabled. Save changes and exit BIOS.
Why has the lan quit working on my msi motherboard windows?
The LAN may have stopped working on your MSI motherboard due to issues like driver corruption, BIOS settings disabling the LAN, a faulty Ethernet cable, hardware malfunctions, or conflicts with other network devices. Checking these areas can help identify the problem.
MSI Z790 Ethernet not working?
If the Ethernet on your MSI Z790 motherboard isn’t working, check cable connections, update drivers in Device Manager, ensure LAN is enabled in BIOS, and run the Windows network troubleshooter. If issues persist, consider testing with a different cable or port.
How do I enable LAN settings?
To enable LAN settings, go to Control Panel > Network and Internet > Network Connections. Right-click the Ethernet adapter, select Properties, and ensure Internet Protocol Version 4 (TCP/IPv4) is checked. You can also enable LAN in BIOS settings if necessary.
Does Wake-on-LAN need to be enabled in BIOS?
Yes, Wake-on-LAN (WoL) typically needs to be enabled in the BIOS for it to function. This feature allows your computer to be turned on remotely via a network signal. You can find the WoL option under the Power Management or Advanced settings in the BIOS menu. Be sure to save the changes before exiting the BIOS.
Conclusion
Fixing LAN issues on an MSI motherboard can be straightforward if you follow the right steps. Start by checking for driver updates, examining the BIOS settings, and ensuring your hardware is intact. If you’ve tried everything and still have no luck, don’t hesitate to seek professional help.

Leave a Reply