I once had a keyboard stop working out of nowhere, and I wondered if updating my motherboard could fix it. In this article, I’ll walk you through what I learned and share some tips that worked for me!
Updating the motherboard can fix keyboard issues if they are caused by compatibility or USB glitches. However, most problems are due to software or hardware faults, so try simpler solutions first.
In this article, we will discuss whether a motherboard update can fix keyboard issues and when it’s effective. We’ll also explore alternative solutions to try before updating the BIOS.
What Is a Motherboard Update?
A motherboard update, usually referred to as a BIOS (Basic Input/Output System) or firmware update, helps your computer hardware communicate smoothly. Manufacturers release these updates to:
- Fix bugs and compatibility issues.
- Add support for newer devices (like keyboards or mice).
- Enhance the system’s performance and stability.
Motherboard updates are not frequent, but they can be essential when you encounter device-related issues like unresponsive keyboards, USB malfunctions, or boot failures.
When Can a Motherboard Update Fix Keyboard Issues?
In certain situations, updating the motherboard can solve keyboard-related problems. Here are some specific cases:
Compatibility Issues with Newer Keyboards
Some high-tech or gaming keyboards may not work on older BIOS versions, especially if the keyboard uses features like RGB lighting or additional macro keys. An update can help the motherboard recognize newer input devices.
Problems with USB Ports
If your keyboard connects via USB, outdated firmware may cause USB ports to behave inconsistently. Updating the BIOS might restore proper functionality to the ports, resolving input issues.
Faulty or Corrupted Settings in BIOS
Sometimes, BIOS settings may get corrupted, blocking the recognition of devices like keyboards. An update often resets these settings, which could solve the issue.
Security or Driver-Related Bugs
Motherboard manufacturers release firmware updates to fix security bugs that affect the overall stability of devices. Some updates also optimize hardware drivers, which may improve keyboard functionality.
When a Motherboard Update Won’t Help
Not every keyboard issue can be solved by a motherboard update. Here are cases where updating won’t make a difference:
Physical Damage to the Keyboard or Ports
If the keyboard or the USB port is damaged, no software update will fix the issue. In such cases, testing with another keyboard can help confirm if it’s a hardware problem.
Operating System or Driver Problems
If your operating system (like Windows or macOS) is outdated or has corrupted drivers, the keyboard might not work properly. In such situations, reinstalling or updating the OS and drivers is necessary.
Loose or Faulty Connections
Sometimes the keyboard cable or wireless dongle isn’t connected properly. Always double-check the connections before assuming the issue is related to the motherboard.

Quick Fixes to Try Before Updating the Motherboard
Restart Your Computer
A simple reboot can fix temporary glitches that may cause your keyboard to stop working.
Test the Keyboard on Another Device
Plug your keyboard into a different computer to check if it functions properly.. If it doesn’t, the keyboard itself may be faulty.
Use a Different USB Port
Attempt to connect the keyboard to another USB port. This will help you determine if the original port is defective.
Enter the BIOS/UEFI Mode
Restart your computer and enter the BIOS/UEFI settings (usually by pressing a key like DEL or F2 during boot). If the keyboard works in BIOS, the issue lies within the OS, not the hardware.
Update Operating System and Drivers
Ensure your OS and keyboard drivers are up-to-date. Sometimes, simply updating these can fix the issue.
Should You Update Your Motherboard BIOS?
Updating the motherboard BIOS can be useful, but it’s not always necessary. BIOS updates can be risky—if done incorrectly, they can cause system instability or make the motherboard unusable.
If the manufacturer’s update notes mention fixes related to USB ports or keyboard compatibility, it may be worth updating. However, if the update doesn’t seem relevant to your issue, it’s safer to explore other troubleshooting methods first.
How to Safely Update Your Motherboard BIOS:
If you’ve tried other solutions and want to update the motherboard, follow these steps carefully:
- Check Your Motherboard Model
Identify your motherboard model by checking the system documentation or using tools like CPU-Z. - Visit the Manufacturer’s Website
Go to the official website of your motherboard’s manufacturer (e.g., MSI, ASUS, Gigabyte). Obtain the most recent BIOS version tailored for your specific model. - Read the Update Instructions
Follow the instructions provided by the manufacturer. Some updates require a USB drive with the firmware file loaded onto it. - Backup Your System
Always create a backup of your important data before updating the BIOS. - Apply the Update
During the update, do not interrupt the process or power off the system—this can damage your motherboard.
Alternatives to BIOS Updates
If updating the BIOS feels too risky or unnecessary, try these alternatives:
-
Buy a USB Hub:
If your keyboard doesn’t work on some ports, a powered USB hub can help.
-
Get a PS/2 Keyboard:
Some older motherboards have PS/2 ports that are not affected by BIOS issues.
-
Reset BIOS Settings:
Access the BIOS and reset it to default settings. This might fix recognition issues without needing an update.
Can a motherboard cause keyboard issues:
Yes, a motherboard can cause keyboard issues, especially if there are problems with USB ports, outdated BIOS, or compatibility with newer devices. Faulty connections or damaged components on the motherboard can also impact keyboard functionality.
Diagnosing sudden keyboard failures:
- Check Physical Connections: Ensure the keyboard is properly connected or the wireless keyboard has batteries charged.
- Test on Another Device: Connect the keyboard to a different computer to see if it works there.
- Reboot the computer: A quick restart can often fix minor software glitches.
- Update or Reinstall Drivers: Check for driver updates or reinstall the keyboard driver via Device Manager.
- Check for Dirt/Debris: Clean the keyboard if dust or debris is affecting key functionality.
- Test with Another Keyboard: If another keyboard works fine, it could be a hardware fault with the original one.
- Check for Software Conflicts: Recent updates or software might interfere with keyboard input; try rolling back changes.
If these steps don’t help, the keyboard may need replacement.
How to fix keyboard not working on boot:
Fixing a Keyboard Not Working on Boot:
-
Check BIOS/UEFI Settings:
- Access BIOS/UEFI by pressing a key like F2, Delete, or Esc during startup.
- Ensure “USB Legacy Support” or “USB Keyboard Support” is enabled.
-
Use a Different Port:
- Try plugging the keyboard into a different USB port, preferably a USB 2.0 port.
-
Try a Different Keyboard:
- Use a different keyboard to check if the issue is with the original one.
-
Check for Physical Damage:
- Inspect the keyboard for damage or loose connections.
-
Clear CMOS:
- Reset the BIOS by clearing the CMOS (using the motherboard’s jumper or by removing the battery).
-
Update BIOS:
- Check for BIOS updates that may fix compatibility issues.
If these steps don’t work, the problem might be hardware-related.
How do I get my keyboard out of BIOS mode
-
Press the Correct Key Combination:
- Many gaming keyboards (e.g., Corsair, Razer) use key combinations like Win + F1 or Fn + F1 to toggle BIOS mode. Refer to your keyboard manual to find the specific key combination needed.
-
Restart Your Computer:
- Reboot your system to reset any temporary keyboard states.
-
Unplug and Reconnect:
- Disconnect the keyboard and plug it back in after a few seconds.
-
Update Firmware:
- If applicable, check for keyboard firmware updates via the manufacturer’s software.
These steps should disable BIOS mode and return your keyboard to normal functionality.
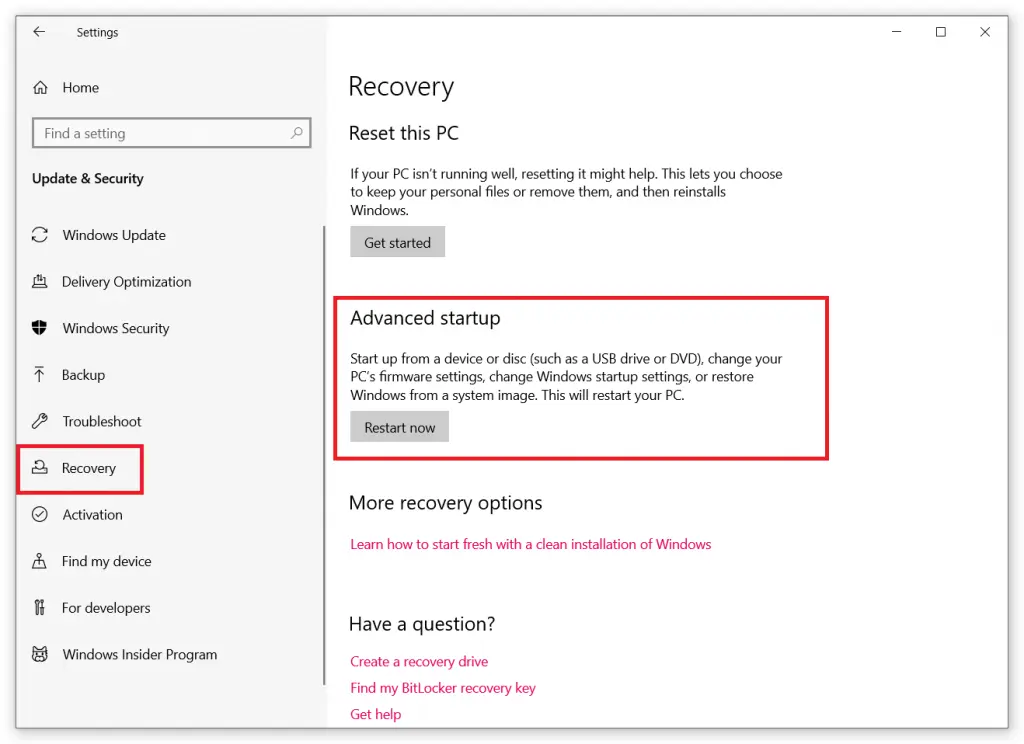
How do I enable keyboard in BIOS Windows 10:
To enable the keyboard in BIOS on Windows 10:
- Restart your PC and press F2, Delete, or Esc to enter BIOS.
- Go to Advanced or Integrated Peripherals.
- Enable USB Legacy Support or USB Keyboard Support.
- Save changes and exit BIOS.
The keyboard should now work during boot.
How to get into BIOS without keyboard:
To get into BIOS without a keyboard:
-
Use a USB-to-PS/2 Adapter:
Some systems recognize PS/2 connections during boot.
-
Restart via Windows:
- Go to Settings > Update & Security > Recovery.
- Under Advanced Startup, click Restart Now.
- Select Troubleshoot > Advanced Options > UEFI Firmware Settings.
This will reboot directly into BIOS.
FAQs
1.How do I fix my keyboard not working after update?
To fix your keyboard after an update, restart your PC, check connections, update drivers, try another USB port, or reset BIOS settings to default.
2.How do I fix my keyboard not typing?
If your keyboard isn’t typing, check the connections, try a different USB port, restart your computer, update or reinstall keyboard drivers, and ensure no sticky keys or accessibility features are enabled.
3.Why is my keyboard not working in BIOS update?
If your keyboard isn’t working during a BIOS update, it may be due to a faulty connection, an unsupported keyboard type, or the BIOS settings not recognizing USB devices.
4.How to fix keyboard from BIOS?
To fix your keyboard from BIOS, restart your computer and enter the BIOS setup. Check USB settings, reset to default settings, and ensure the keyboard is connected properly.
5.Why is my PC keyboard not turning on?
Your PC keyboard might not be turning on due to a faulty connection, dead batteries (for wireless keyboards), damaged USB ports, or driver issues that need updating or reinstalling.
Conclusion
Updating your motherboard can help fix keyboard issues caused by compatibility or USB problems, but it’s not always the solution. Before considering a BIOS update, try simpler troubleshooting steps like checking connections and updating drivers.

Leave a Reply